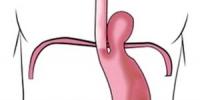Imovie के लिए प्रभाव. IMovie '11: विशेष प्रभावों के प्रकार जिन्हें वीडियो और तस्वीरों पर लागू किया जा सकता है। संगीत के साथ तालमेल
शौकीनों के लिए वीडियो संपादन कार्यक्रम के प्रभावों के साथ काम करना: Apple iMovie '11 हम क्लिप देखते हैं, दायां माउस बटन दबाते हैं और चुनते हैं: वीडियो का विश्लेषण करें > स्थिरीकरण।
वीडियो को स्थिर करने के लिए विश्लेषण शुरू हो जाएगा.

और विश्लेषण के बाद, वीडियो के नीचे एक लाल रेखा दिखाई देगी:

इंस्पेक्टर पर क्लिक करें, और स्थिरीकरण अनुभाग में, यह पढ़ता है: विश्लेषण पूरा हुआ। सील करने के लिए, प्रोजेक्ट में एक क्लिप जोड़ें।

ब्राउज़र से प्रोजेक्ट में एक क्लिप जोड़ना:

आप दाएँ माउस बटन का उपयोग करके प्रोजेक्ट में वीडियो को स्थिर भी कर सकते हैं: वीडियो का विश्लेषण करें > स्थिरीकरण।

विशेष प्रभाव। आप क्लिप देख सकते हैं और कमांड का चयन कर सकते हैं: क्लिप > विशेष प्रभाव > शेष फ़्रेम को हाइलाइट करें और ट्रिम करें।

अधिसूचना: स्वचालित संक्रमण अक्षम हैं। अन्य बदलावों को बदलने के लिए, आपको स्वचालित बदलावों को बंद करना होगा। मूंछ बुनियादी परिवर्तनप्रोजेक्ट खोना. बटन दबाएँ: स्वचालित संक्रमण सक्षम करें।

एक संक्रमण बनाया जाएगा - एक सफेद पृष्ठभूमि और शेष फ्रेम को केन बर्न्स प्रभाव (फ्रेम स्केलिंग) का उपयोग करके एक स्थिर फ्रेम में परिवर्तित किया जाएगा।

हम क्लिप का हिस्सा देखते हैं:

और कमांड चुनें: क्लिप > रंग का प्रगतिशील परिवर्तन > मिरी।

के लिए दो ट्रांज़िशन जोड़े जाएंगे चरणबद्ध परिवर्तनरंग और उनके बीच मिरिया प्रभाव वाली एक क्लिप:

हम परिणाम पर आश्चर्यचकित हैं:

हरी स्क्रीन के साथ काम करने के लिए, चुनें: iMovie > प्राथमिकताएँ। और बेसिक अनुभाग में, अतिरिक्त उपकरण दिखाएँ आइटम के सामने बॉक्स को चेक करें।
पृष्ठभूमि जोड़ने के लिए, बटन पर क्लिक करें: मानचित्र ब्राउज़र, पृष्ठभूमि और एनिमेटिक (Cmd+5) दिखाएँ या संलग्न करें।

हम पृष्ठभूमि चुनते हैं और उसे प्रोजेक्ट में फिट करते हैं।


अब हरी स्क्रीन वाला वीडियो पृष्ठभूमि पर आ जाएगा, एक ड्रॉप-डाउन मेनू दिखाई देगा, और आइटम का चयन करें: ग्रीन स्टूडियो।

समयरेखा पर:

आओ हम इसे नज़दीक से देखें:

बटन दबाएं: कट करें और आप मास्क को घेर सकते हैं।

आप क्लिप देख सकते हैं और I कुंजी दबाकर इंस्पेक्टर पर क्लिक कर सकते हैं। और पृष्ठभूमि अनुभाग की जांच करें: आइटम से पहले शेष फ्रेम प्रदर्शित करें।

यदि शेष फ़्रेम पृष्ठभूमि के लिए बहुत गहरा है, तो प्रभाव को बढ़ाने के लिए इसे संशोधित किया जा सकता है। iMovie यह निर्धारित करने के लिए शेष फ़्रेम जानकारी की समीक्षा करता है कि तैयार क्लिप से क्या निकालने की आवश्यकता है। स्थापित अनुपात "शेष फ़्रेम हटाएं" केवल तभी काम करता है जब वीडियो के अंत में "ग्रीन स्टूडियो" प्रभाव के साथ, वह क्षण जब ऑब्जेक्ट फिर से फ़्रेम से बाहर निकलता है।
यह आलेख अभिलेखागार में रखा गया था और अब अद्यतन नहीं किया गया था।
विशेष प्रभावों के प्रकार जिन्हें वीडियो और तस्वीरों में जोड़ा जा सकता है
परियोजनाओं में वीडियो और फ़ोटो पर विशेष प्रभाव जोड़ने के लिए iMovie के पास कई उपकरण हैं।
वीडियो प्रभाव
वीडियो प्रभाव तब तक स्टाइलयुक्त फ़िल्टर को सुरक्षित रखते हैं जब तक कि छवियाँ और वीडियो क्लिप अपना मूल स्वरूप बदलने के लिए बरकरार न हों। वीडियो प्रभाव लागू करें: "मरिया", "सेपिया", "नेगेटिव" और "एक्स-रे"।
ऑडियो प्रभाव
ऑडियो प्रभाव किसी भी प्रकार की ऑडियो क्लिप पर फ़िल्टर लागू करें - जिसमें वीडियो के साथ एक साथ रिकॉर्ड किए गए ऑडियो ट्रैक भी शामिल हैं - उनकी ध्वनि बदलने के लिए। ऑडियो प्रभावों के अनुप्रयोग: "रोबोट", "कॉस्मिक" और "मून"। आप ऑडियो क्लिप की पिच भी बदल सकते हैं या उन्हें ऐसी ध्वनि दे सकते हैं जैसे वे किसी अन्य स्थान पर रिकॉर्ड किए गए हों, जैसे कि एक छोटी इमारत या गिरजाघर।
इफ़ेक्टी ज़ विकोरिस्तान्यम दो छवियां
दो छवियों के साथ प्रभाव पैदा करने के लिए, प्रोजेक्ट में एक वीडियो क्लिप को दूसरे वीडियो क्लिप पर खींचें। इन प्रभावों का लाभ उठाने के लिए, आपको अपने iMovie सेटअप में अतिरिक्त टूल सक्षम करने होंगे।
पिक्चर-इन-पिक्चर क्लिप एक क्लिप है जो किसी अन्य वीडियो क्लिप के शीर्ष पर एक छोटी विंडो में दिखाई देती है।
एक ही दृश्य के दो अलग-अलग तत्वों को प्रदर्शित करने के लिए वीडियो क्लिप को पहले क्लिप से जुड़ी दूसरी क्लिप में डाला जाता है। दो क्लिप क्रमिक रूप से बनाई जाती हैं, और कभी-कभी रातोरात नहीं। आउटपुट क्लिप "विरिज़" प्रभाव का उपयोग करके दिए गए क्लिप पर जाएगी, और फिर आउटपुट क्लिप का प्रदर्शन जारी रहेगा।
आप हरे या काले स्क्रीन पर एक वीडियो रिकॉर्ड कर सकते हैं, और फिर आपके द्वारा कैप्चर किए गए ऑब्जेक्ट का चयन करें और इसे किसी अन्य वीडियो क्लिप में डालें।
स्क्रीन को लंबवत रूप से दो हिस्सों में विभाजित किया गया है, जिसमें दो अलग-अलग वीडियो क्लिप एक साथ प्रदर्शित होते हैं।
गति और रूहु का प्रभाव
किसी प्रोजेक्ट के लिए वीडियो क्लिप निर्माण मोड को बदलने के कई तरीके हैं।
बनाया गया वीडियो तेज़ या पूरा हो जाएगा.
वीडियो गेटवे पर दिखाई देता है. उदाहरण के लिए, यदि आप इस प्रभाव को फुटबॉल के मैदान में दौड़ने जैसे किसी व्यक्ति की वीडियो रिकॉर्डिंग तक सीमित करना चाहते हैं, तो आप कल्पना कर सकते हैं कि एक व्यक्ति पीछे की ओर दौड़ रहा है।
चयनित वीडियो को परिवर्तित गति के साथ पुनः प्रदर्शित किया जाता है, आउटपुट वीडियो पर सेट किया जाता है: 50%, 25% या 10%। स्क्रीन पर "रीप्ले" शीर्षक प्रदर्शित होगा, जिसे संपादित या हटाया जा सकता है।
चयनित क्लिप को रिवाइंड किया जाता है और एग्जिट क्लिप के बाद फिर से खोला जाता है। परिणामस्वरूप, आप तीन क्लिप चुनते हैं: सबसे पहले, सामान्य तरलता के साथ आउटपुट क्लिप बनाई जाती है, फिर विपरीत दिशा में टुकड़े को त्वरण के साथ चुना जाता है (इसका मतलब रिवाइंडिंग भी है), जिसके बाद चयनित टुकड़ा सामान्य तरलता के साथ बनाया जाता है।
भागों के विकोरिस्तानी मार्करों का प्रभाव
यदि प्रोजेक्ट में पृष्ठभूमि संगीत में ट्रैक मार्कर जोड़े जाते हैं, तो इस संगीत के शीर्ष पर मढ़ा गया कोई भी वीडियो क्लिप कुछ प्रभावों का अनुभव कर सकता है।
जब हो जाए, तो वीडियो फ़्रेम की निर्दिष्ट संख्या को छोड़ दें - 5 से 30 तक।
मैक उपयोगकर्ताओं के लिए iMovie एक बेहतरीन वीडियो संपादन सॉफ़्टवेयर है। आप अपने वीडियो को तुरंत बेहतर बनाने के लिए iMovie में अपने वीडियो क्लिप में सॉफ्ट फोकस जैसे वीडियो प्रभाव का विज्ञापन कर सकते हैं। किस अनुभाग में आपको दिखाया जाएगा कि iMovie में अपने वीडियो में सभी अद्भुत वीडियो प्रभाव बनाने और देखने के लिए उन्हें कैसे प्रदर्शित किया जाए। यदि आप विंडोज़ पीसी का उपयोग कर रहे हैं, तो आप अपने वीडियो पर वीडियो प्रभाव खो सकते हैं।
भाग 1: iMovie विकल्प के साथ वीडियो प्रभाव कैसे लागू करें

अपने वीडियो पर वीडियो प्रभाव लागू करने के लिए, आप iMovie वैकल्पिक प्रोग्राम का उपयोग कर सकते हैं। यह भारी मात्रा में दृश्य प्रभाव प्रदान करेगा जिनका उपयोग आप एक बटन से अपने वीडियो को विकोराइज़ करने के लिए कर सकते हैं। इसके अलावा, कुछ प्रभाव आपको अधिक प्राप्त करने के लिए मापदंडों को समायोजित करने की अनुमति भी देते हैं।

चरण 1. प्रोग्राम में वीडियो जोड़ें
एक बार जब आप इस प्रोग्राम को डाउनलोड और इंस्टॉल कर लें, तो इस पर क्लिक करें और अपना वीडियो सीधे इस सॉफ्टवेयर पर रिकॉर्ड करें। नोट: मीडिया ब्राउज़र आपको अपनी आईट्यून्स लाइब्रेरी, आईमूवी, आईफ़ोटो आदि से फ़ाइलें लोड करने का भी निर्देश देता है। इसके अलावा, आप अपने वीडियो कैप्चर डिवाइस का उपयोग करके भी वीडियो रिकॉर्ड कर सकते हैं।

चरण 2. वीडियो प्रभाव लागू करें
संभावित प्रभाव बनाने के लिए वीडियो आइकन का चयन करें, और "प्रभाव" का चयन करने के लिए गियर आइकन बटन दबाएं। दिखाई देने वाली विंडो में, अपना सर्वश्रेष्ठ प्रभाव टेम्पलेट चुनें और अपने वीडियो पर लागू करने के लिए इसे डबल क्लिक करें। अब आप दाहिनी स्क्रीन पर वास्तविक समय प्रभाव देखने के लिए प्ले आइकन पर क्लिक कर सकते हैं। आप अपनी यात्रा को अपनी इच्छानुसार अनुकूलित भी कर सकते हैं।

चरण 3. वीडियो निर्यात करें
यदि आप परिणाम में रुचि रखते हैं, तो बस अपने डेस्कटॉप पर स्क्रीन पर "निर्यात करें" पर क्लिक करें, या यूट्यूब, फेसबुक आदि जैसी वेबसाइटों पर ऑनलाइन साझा करें। इसके अतिरिक्त, आप इसे सीधे अभिलेखागार में डीवीडी डिस्क पर भी स्थानांतरित कर सकते हैं। .
भाग 2: iMovie में वीडियो प्रभाव कैसे लागू करें

चरण 1. iMovie में वीडियो आयात करें
iMovie लॉन्च करें, अपना प्रोजेक्ट खोलें या एक नया प्रोजेक्ट शुरू करें। ध्यान दें: iMovie वीडियो प्रारूपों का समर्थन करता है: DV, DV वाइडस्क्रीन, HDV 1080i (25 और 30 fps), HDV 720p (25 और 30 fps), MPEG 4 सिंपल प्रोफाइल और iSight। और कैमकोर्डर के कुछ मॉडल समर्थित नहीं हैं। जब आप iMovie पर वीडियो आयात करते हैं, तो आप अपने उन वीडियो को संपादित कर सकते हैं जो iMovie द्वारा समर्थित थे। हालाँकि, आपको डीवीडी और वीडियो को iMovie में कनवर्ट करने के लिए मैक वीडियो कनवर्टर का उपयोग करना होगा।

चरण 2. iMovie में वीडियो प्रभाव जोड़ें
प्रोजेक्ट लाइब्रेरी में, वीडियो क्लिप चुनें और आपको एक "गियर" दिखाई देगा। "क्लिप समायोजन" चुनें। फिर आपको स्क्रीन पर एक "इंस्पेक्टर" पॉप अप दिखाई देगा। यू त्सोमू विंडो, वीडियो प्रभाव "कोई नहीं" दिखाता है। iMovie में एक वीडियो प्रभाव का चयन करने के लिए, आपको वीडियो प्रभाव बटन पर क्लिक करना होगा और आपको उन प्रभावों वाले वीडियो की एक सूची दिखाई देगी जिन्हें आप चुनने के लिए अपने वीडियो में जोड़ सकते हैं। आप पूरी चीज़ देखने के लिए सभी प्रभावों की जाँच कर सकते हैं। विशेष रूप से किसी एक को पहचानें और उसे अपनी क्लिप पर लागू करने के लिए क्लिक करें।
- क्या iMove काम करता है?
- आप iMovie पर प्रभाव कैसे प्राप्त करते हैं?
खैर, iMovie के बारे में उत्तर हमेशा सकारात्मक होता है। वास्तव में, यदि आप रचनात्मक होने की योजना बना रहे हैं तो iMovie आपको अपने वीडियो पर प्रभाव संपादित करने की अनुमति देता है।
इस सामग्री में टॉप 15 कूल और आईमूवी में वीडियो प्रभाव कैसे जोड़ें की समीक्षा की जाएगी। iMovie में अनूठे प्रभावों के साथ अपनी कार के स्वास्थ्य और खुशी का अन्वेषण करें।
मैं आपके वीडियो संपादन विकल्पों के लिए अन्य iMovie वैकल्पिक टूल देखना चाहूंगा ताकि आप अपने व्यक्तिगत वीडियो के साथ और अधिक सुविधाएं बनाने के लिए अपने मैक या विंडोज कंप्यूटर पर बेहतर वीडियो प्रभाव प्राप्त कर सकें।
शीर्ष 15 बेहतरीन आईमूवी प्रभाव जो आप नहीं जानते होंगे
1. बाहरी माइक्रोफोन
बढ़िया ट्रांसमिशन ध्वनि की चमक के फायदों में से एक है। यह दुनिया के विभिन्न पेशेवर उत्पादों के लिए मदर आईमूवी साउंड इफेक्ट्स का बहुत बड़ा लाभ है। आप सोचेंगे कि वीडियो किसी भी शैली में परिवहन उद्देश्यों के लिए अन्य वीडियो कैमरों के पीछे दिखाया गया है और आपको वे वीडियो बनाने होंगे जो आपकी वीडियो रिकॉर्डिंग के लिए स्वीकार्य हों। बाहरी माइक्रोफ़ोन का उपयोग यह सुनिश्चित करने के लिए किया जाता है कि और भी अधिक लोग आपकी कार की सराहना करेंगे।
2. डॉली ज़ूम

यह iMovie प्रभाव बड़े पैमाने पर तब होता है जब शूटिंग चल रही होती है लेकिन iMovie में पुनः बनाने के विकल्पों के साथ। यह इस तथ्य के कारण है कि फिल्म निर्माता एक बहुत मोटे खाली अंतराल के प्रभाव को पहचानते हैं, जो हमेशा सामने के हिस्से पर होता है और स्पष्टता के लिए पृष्ठभूमि को लगातार ज़ूम करने के साथ स्थिर होता है। जब iMovie में तेज़ ज़ूम प्रभाव होता है, तो कैमरा ज़ूम और विषय के बीच समकालिक गति के साथ पीछे की ओर बढ़ता हुआ प्रतीत होता है।
3. हरी/नीली स्क्रीन

यह iMovie हरा प्रभाव आपको किसी भी स्थान पर अपनी फिल्म शूट करने की अनुमति देता है, असामान्य स्थानों पर बहुत अधिक चयन न करें। स्क्रीन का प्रभाव लोगों को उड़ान भरने या उन दुर्घटनाओं में शामिल होने से बचने की अनुमति देना हो सकता है जो सच नहीं हैं।
4. स्थिर कैम

iMovie के विशेष प्रभाव का मुख्य लक्ष्य स्ट्रोक की शैली को सक्रिय करना है, जो मुझे और अधिक पेशेवर बनाता है। इसमें कुछ आदान-प्रदान शामिल हैं, लेकिन पेशेवर स्पर्श पाने के लिए आप iMovie के साथ वीडियो में सारा ग्लैमर नहीं ले जा सकते। इस प्रभाव का मुख्य लाभ यह है कि इसे त्वचा से गुजरने में समय लगता है। आप महँगे की कीमत को ख़त्म कर सकते हैं क्योंकि यह अच्छा है, जैसे सस्ते स्टेडीकैम, लेकिन आपके पास वह सब कुछ होगा जो उपभोग के लिए संग्रहीत है, जैसा आप चाहते हैं। यह किसी फिल्म में अस्थिर शॉट्स को सुचारू करने के लिए अच्छा है।
5. अंतर्निहित प्रभाव

कैमरे द्वारा कैप्चर किए गए अधिकांश फुटेज हमेशा रंग, चमक और कंट्रास्ट के संबंध में सही अनुपात में होते हैं। हालाँकि, संपादन शुरू होने पर आप क्या बदल सकते हैं और ऐसे समय में iMovie काम आएगा। बहुत सारे वायरस हैं जिन्हें संक्रमण के रूप में iMovie में जोड़ा जा सकता है, जिन्हें आप विकोर के रूप में उपयोग कर सकते हैं और अपने वीडियो के लिए वीडियो की गुणवत्ता में प्रगतिशील परिवर्तन कर सकते हैं।
6. कटअवे शॉट्स

कटअवे सबसे बड़े iMovie प्रभावों में से एक हैं क्योंकि बहुत से लोग उनसे नफरत करते हैं और वे वीडियो की कड़वाहट को खराब कर सकते हैं। यह प्रभाव रुकावट तक पिनों को बदलने, बहुत लंबे समय तक एक ही दृश्य में एकरसता रहने के बारे में है। कटअवे शॉट ऐसे होते हैं, जो अलग-अलग तरीकों से छवियों को धुंधला कर देते हैं, जिसका मतलब है कि बदबू सही तरीके से ली गई है।
7. संगीत के लिए समय कम करें

यह आपकी मूवी के अनुक्रम के दाहिने अंत में प्रवेश करने के लिए iMovie प्रभाव है। आप किसी भी रचनात्मक उत्पाद में संगीत की धुन नहीं बना सकते, उसका प्रभाव क्या होगा, यह आप सभी के लिए सर्वोच्च विचार है समय. यदि आप खुली हवा में खेल रहे हैं, तो यह संगीत सही ध्वनि पैदा करने में मदद करता है और इसके अलावा, दर्शक इसे अंत तक देखने में अधिक रुचि रखते हैं। एक बार आपके पास iMovie हो जाने पर आप अपनी कार पर इस प्रभाव के उचित प्रतिनिधित्व के लिए जिम्मेदार हैं।
8. विभाजन संपादित करें

इस iMovie प्रभाव का उपयोग ऑडियो को दो क्लिप के साथ सिंक्रनाइज़ करने के लिए किया जाता है जिन्हें अलग-अलग काटा गया है और एक साथ जोड़ा गया है। जब iMovie में चयन किया जाता है, तो प्रभाव के प्रभावों को वायरस की व्यवहार्यता में वृद्धि और उच्च स्प्रिंगनेस के साथ कोमा में विभाजित किया जाता है। अपनी अगली गतिविधि के लिए इच्छित ध्वनि का चयन करने के लिए यहां क्लिक करें। iMovie जैसे पेशेवर संपादन सेट के साथ, आपको एक अनुकूल संपादन विंडो स्वीकार करनी होगी और किसी भी छोटी प्रक्रिया को चालू नहीं करना होगा।
9. एक वीडियो में स्क्रीन का बंटवारा

इस iMovie प्रभाव के साथ, आप एक ही समय में एक पृष्ठ पर अधिक छवियां प्रदर्शित कर सकते हैं। स्वाभाविक रूप से, स्क्रीन इस तरह डिज़ाइन की जाती हैं कि दर्शकों को एक समय में एक छवि देखने को मिलती है लेकिन अब चीजें अच्छे के लिए बदल गई हैं। यह प्रभाव रचनात्मकता लाता है क्योंकि आप सीखते हैं कि अपने साक्ष्य को स्वीकार करने के लिए इसे कैसे चित्रित किया जाए। वीडियो प्रभाव में स्प्लिटिंग स्क्रीन का उपयोग अधिकतर किया जाता है जहां दो पात्र टेलीफोन वार्तालाप में शामिल होते हैं और वे सभी को अच्छी तरह से पूरक करते हैं।
10. चलचित्र की झलकी

मूवी ट्रेलर iMovie प्रभाव है जिसका उपयोग बड़े पैमाने पर मुख्य फिल्म के लिए जमीन तैयार करने के लिए किया जाता है। यह एक रहस्य है जिसमें एक समान क्लिप और सही संगीत का चयन शामिल है, लेकिन वास्तविक वीडियो से जुड़ा कोई भाषण नहीं दिखाया गया है। यह प्रभाव वास्तविक फिल्म की प्रत्याशा में कार्रवाई के निर्माण के लिए विखंडन का सिद्धांत है। प्रोसेस ट्रेलर इफ़ेक्ट की प्रक्रिया मज़ेदार और आसान है।
11. रूप से फ़्लिप

शूटिंग के दौरान की गई गलतियों को सुधारने के लिए वीडियो क्लिप को पलटना महत्वपूर्ण प्रभाव है। ऐसे बहुत से विचार और तरकीबें हैं जिनका परिचय आप उस समय के साथ चलते हुए कर सकते हैं जिस ओर आप जा रहे हैं। गंध ख़राब हो सकती है, और फ़्रेम सुसंगत नहीं हैं, क्योंकि वे iMovie प्रभाव के उपयोग के कारण नहीं हो सकते हैं।
12. दिन से रात

यह स्पष्ट रूप से iMovie का उपयोग करके दिन के दृश्य से रात के दृश्य में आसान संक्रमण की अनुमति देने का प्रभाव रखता है। यदि आपने अपनी फिल्म दिन के दौरान शूट की है, तो यह प्रभाव उसी तरह काम करेगा जैसे कि इसे रात में शूट किया गया हो। वहाँ बहुत सारे दिमाग हैं जो खेल में आने वाली चीज़ों के लिए ज़िम्मेदार हैं, लेकिन iMovie जल्द ही हर चीज़ को संभावना बनाने के लिए हाथ में आ जाएगा।
13. पुरानी फिल्म

इस प्रभाव को दो मुख्य तरीकों से प्रस्तुत किया जा सकता है; "पुरानी फिल्म" के माध्यम से, जो कि फिल्मों की छवियां कैसे काम करती हैं, ऐसा लगता था कि बदबू एक बहुत ही कठिन समय के लिए बहरा कर रही थी, और "फिल्म अनाज", जो कि वीडियो रिकॉर्डिंग को कैसे जाना जाता था, जैसे कि वे थे, जैसे कि बदबू वास्तविक अर्थों में थी। अपने iMovie से, आप इस प्रभाव का अनुभव कर सकते हैं, या ऐसे कई विकल्प हैं जो "फिल्म स्क्रैच" के अंतर्गत चलेंगे।
14. ब्लैक एंड व्हाइट फिल्म

यह iMovie में एक और प्रभाव है कि यदि काले और सफेद प्रकृति में हैं तो आप उस समय एक वर्तमान मूवी दृश्य और कई घटनाएं बना सकते हैं। आप किसी भी स्थान पर यह प्रभाव चुन सकते हैं कि आप एक दिन के लिए कॉल करना शुरू करना चाहते हैं या पूरे महीने के लिए एक संदेश भेजना चाहते हैं। यदि इससे बदबू आती है, तो कार में सभी रंग दिखाई देंगे, उन्हें फेंक दिया जाएगा और उनकी जगह काले और सफेद रंग ले लिए जाएंगे। प्रोग्राम के पास यह निर्धारित करने का आसान तरीका होगा कि कौन से रैप रंग सफेद हैं और कौन से काले रंग में बदल गए हैं।
15. लेंस चमकाना

माना जाता है कि कैमरा लेंस से आने वाली सारी रोशनी केंद्रित होती है, लेकिन कुछ विभिन्न कारणों से उस प्रक्रिया से नहीं गुजरेंगे। ऐसी गलतियों को ठीक करने के लिए आई लेंस फ़्लेयर इफ़ेक्ट को जो डिज़ाइन किया गया है उसमें दिखावटी दिमाग एक बड़ी भूमिका निभा सकता है। उद्देश्य चाहे जो भी हो, बदबू स्थापित नहीं की जाएगी और समाप्त हो जाएगी। सौभाग्य से, आप iMovie का उपयोग करके अपनी कार में अधिक सुंदरता के लिए लेंस फ्लेयर का उपयोग कर सकते हैं।
आपके लिए iMovie में विशेष प्रभाव प्राप्त करने और आपके जैसे अधिक सिनेमाई वीडियो बनाने के लिए उपरोक्त 15 शानदार iMovie प्रभाव।
अले, अधिक से अधिक मुनाफाखोर जो वीडियो रिकॉर्डिंग के समय लड़के के शरीर से समृद्ध हैं, उनके लिए बीमा किया जाता है, और संप्रदायों की बदबू उन्हें एकजुट करने के लिए है। परेशानी वाली बात है ना?
इसलिए, यहां मैं इन नियमों को तोड़ने के लिए iMovie वैकल्पिक टूल की अनुशंसा करना चाहूंगा। इसके साथ, आप न केवल एक पेशेवर के रूप में एक वीडियो संपादित कर सकते हैं, बल्कि बिना किसी प्रतिबंध के 1000+ विशेष प्रभावों तक पहुंच से भी इनकार कर सकते हैं।
मैक के लिए फिल्मोरा वीडियो एडिटर - 300+ मुफ्त वीडियो प्रभावों के साथ सर्वश्रेष्ठ आईमूवी विकल्प
यह विभिन्न प्रकार के मुफ्त वीडियो प्रभावों के साथ मैक के लिए iMovie (macOS 10.13 हाई सिएरा शामिल) का एक बढ़िया विकल्प है। यह iMovie के समान है, लेकिन तुलना के उच्च स्तर के साथ, आपको रूपांतरित करने और उपयोग करने की क्षमता देता है। आप एक आश्चर्यजनक वीडियो निर्यात करने के लिए आसान वीडियो संपादन टूल और शानदार वीडियो प्रभावों का उपयोग कर सकते हैं।

इस iMovie विकल्प की अनुशंसा क्यों करें:
अब, आइए देखें कि प्रोग्राम आपके Mac या Windows कंप्यूटर पर कितनी आसानी से काम करता है:
एक बार जब आप iOS के लिए iMovie पर अपना प्रोजेक्ट अपलोड कर लेते हैं और टाइमलाइन में वीडियो क्लिप जोड़ लेते हैं, तो आप समायोजित कर सकते हैं बाह्य रूपअतिरिक्त फिल्टर का उपयोग करके त्वचा क्लिप, और "पिक्चर-इन-पिक्चर" विधि का उपयोग करके क्लिप को संयोजित करना या स्क्रीन के निचले भाग में एक तंत्र जोड़ना।
फ़िल्टर करें.
फ़िल्टर जोड़ने के लिए, चयन करने के लिए प्रोजेक्ट के घंटे के पैमाने पर क्लिप पर क्लिक करें। निचले फ्रेम में दिखाई देने वाली क्लिप के साथ, फ़िल्टर बटन दबाएं - दायां बटन निचले बाएं कोने में है और यह तीन हिस्सों की तरह दिखता है जो स्थानांतरित हो रहे हैं। आपको इंस्टाग्राम जैसे 10 फिल्टर दिखाई देंगे जिनमें से चुनना होगा। फ़िल्टर का चयन करने के बाद, अपने प्रोजेक्ट के लिए समय के पैमाने पर घूमने के लिए दाहिने किनारे पर खुले बटन पर क्लिक करें और आपके द्वारा जोड़े गए फ़िल्टर का पूर्वावलोकन देखें।आप फिल्म की स्किन क्लिप में अलग-अलग फिल्टर जोड़ सकते हैं। आप घंटे के ट्रैक पर क्लिप देखकर पिक्चर-इन-पिक्चर और स्प्लिट-स्क्रीन लेआउट पर क्लिप में एक और फ़िल्टर भी जोड़ सकते हैं, और फिर अपने फ़िल्टर को सूखने के लिए सेट कर सकते हैं।
आप अपने संपूर्ण प्रोजेक्ट में एक फ़िल्टर भी जोड़ सकते हैं. ऐसा करने के लिए, गियर आइकन पर क्लिक करें, जो पूर्वावलोकन विंडो के दाईं ओर स्थित है, और फिर "प्रोजेक्ट फ़िल्टर" चुनें।
प्रभावों का आवरण.
मैं आपको यहां एक शॉर्टकट दूंगा और समझाऊंगा कि "पिक्चर-इन-पिक्चर", "स्प्लिट स्क्रीन" और "वर्चुअल" ओवरले प्रभाव कैसे बनाया जाए। इसके अलावा, आप किसी वीडियो क्लिप में ध्वनि जोड़ सकते हैं। जब आप टाइम स्केल में जोड़ने के लिए कोई वीडियो चुनते हैं तो ये सभी विकल्प उपलब्ध होते हैं।जब आप अपने प्रोजेक्ट में जोड़ने के लिए एक वीडियो क्लिप चुनते हैं, तो आपको नीचे तीर बटन के ठीक बगल में पांच अन्य बटन मिलेंगे, जो बस चयनित क्लिप को आपके प्रोजेक्ट में जोड़ते हैं। आइए एक नजर डालते हैं उनके बाएं हाथ के दाएं हाथ के बल्लेबाजों पर। "प्ले" बटन आपको मूवी में जोड़ने से पहले क्लिप देखने की अनुमति देता है। एक अन्य बटन ऑडियो सिग्नल का एक आइकन दिखाता है और चयनित क्लिप में ऑडियो जोड़ता है। तीसरा बटन एक वीडियो क्लिप जोड़ता है, इसलिए आपका वीडियो किसी अन्य क्लिप में वीडियो क्लिप किया जाएगा, जो बेस क्लिप को ऑडियो प्रदान करना जारी रखेगा। चौथा बटन एक छोटी पिक्चर-इन-पिक्चर विंडो में चयन जोड़ता है। हाँ, पाँचवाँ बटन पहली क्लिप के विपरीत और उसी आकार की एक क्लिप का चयन जोड़ता है।

इनमें से किसी भी प्रभाव को प्राप्त करने के लिए, आपको घंटे के पैमाने को समायोजित करना होगा ताकि पैमाने के बीच में सफेद ऊर्ध्वाधर रेखाएं उस बिंदु पर स्थित हों जहां आप प्रभाव शुरू करना चाहते हैं। आप स्केल पर किसी भी क्लिप के अंत और अंत बिंदुओं को भी काट सकते हैं, इसे देखकर और इस क्लिप के बाएँ और दाएँ सिरों पर गहरे भूरे रंग को खींचकर।

ओवरले जोड़ने के बाद, आप इसे संपादित कर सकते हैं या किसी अन्य प्रकार के प्रभाव में बदल सकते हैं। लागू क्लिप के स्केल को घंटे के स्केल पर वर्म क्लिप के ऊपर ले जाया जाता है। ओवरले पर क्लिक करें और शीर्षकों का ग्राफिकल परिवर्तन जोड़ने के लिए "टी" बटन को चेक करें। इसे दबाएं, और आपको तीन ओवरले विकल्प दिखाई देंगे: क्रीज़, पिक्चर-इन-पिक्चर और शोल्डर-ऑन-शोल्डर, साथ ही तीन अन्य "शोल्डर-ऑन-शोल्डर" तंत्र जो क्लिप को एक समय में अलग-अलग स्थान पर रखते हैं। किसी अन्य चित्र-में-चित्र के लिए, बटन को सामने दृश्य विंडो के निचले दाएं कोने में ज़ूम बटन के ऊपर जोड़ा जाएगा; पिक्चर-इन-पिक्चर विंडो को स्थानांतरित करने या उसका आकार बदलने के लिए उस पर क्लिक करें।
गति का परिवर्तन.
आप क्लिप को बढ़ा या तेज़ कर सकते हैं. क्लिप देखें और तीर और कैंची बटन के आगे वाला बटन दबाएँ। अब अपना सिर हिलाओ. तरलता को समायोजित करते समय, घंटे के पैमाने पर एक गहरा रंग दिखाई देता है, जो तरलता को बदलने में कठिनाई को दर्शाता है। आप अंत और अंतिम तरलता समायोजन बिंदुओं को समायोजित करने के लिए छाछ के सिरों को कस सकते हैं। आप घंटे के पैमाने पर एक फ्रेम का चयन करके और "फ्रीज" बटन दबाकर फ्रीज फ्रेम प्रभाव भी जोड़ सकते हैं। आप इसकी गति को समायोजित करने के लिए फ़्रीज़ फ़्रेम के अंतिम और अंतिम बिंदुओं को घंटे के पैमाने पर खींच सकते हैं।
प्रतिष्ठानों में तरलता को बदलने से संबंधित एक पैरामीटर है। गियर आइकन पर क्लिक करें और ओवरइंश्योरेंस के लिए शेष विकल्प तक नीचे स्क्रॉल करें। जब यह विकल्प सक्षम होता है, तो यदि आप गति तेज़ करते हैं तो ध्वनि की टोन अधिक होगी और यदि आप इसे बढ़ाते हैं तो कम होगी।